Apple Pay Setup
Make secure purchases with your iPhone, iPad, Apple Watch, or MacBook Pro
In Stores
Place your finger on the Touch ID or double-click the side button on your Apple Watch, then hold your device near the reader.
In Apps
Choose Apple Pay when checking out, then place your finger on the Touch ID.
On the Web
Choose Apple Pay when checking out or tap on the Touch ID on the MacBook Pro. Available in Safari.
Learn more about using Apple Pay in stores, within apps, and on the web.
How to set up Apple Pay on iPhone
Open the Wallet App
Add Your Card
Start Using Apple Pay
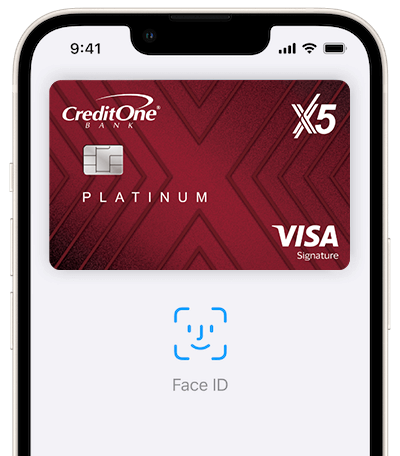
Where to use Apple Pay
Use Apple Pay at participating stores, within some apps, and on certain websites. Just look for the symbols below.

Click here for stores that accept Apple Pay.
Secure Transactions
When you add your card to Apple Pay and use it to make purchases, your card number isn't stored on your device or shared with merchants. Apple Pay creates a unique device number and individual transaction code to protect your personal information.
Have additional questions? Click here to visit our FAQs page.
Apple, the Apple logo, Apple Pay, iPhone, iPad, Mac Book Pro, Apple Watch and Touch ID are trademarks of Apple Inc., registered in the U.S. and other countries.



