Google Pay Setup
Make secure purchases with your Android device
In Stores
Google Pay makes in-store transactions easier than ever. Make sure your phone is unlocked and place it against the card reader or payment terminal. You don't even need to open the app!
In Apps
Simply select 'Google Pay' as your payment method at checkout in participating apps.
Learn more about using Google Pay in stores and within apps.
How to set up Google Pay
Get The App
Add Your Card
Start Using Google Pay
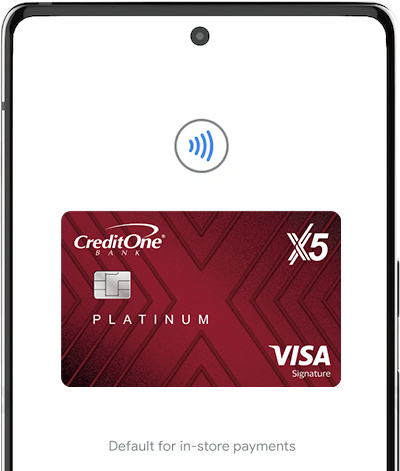
Where to use Google Pay
Use Google Pay at participating stores and within some apps. Just look for the symbols below.

Click here for stores that accept Google Pay.
Secure Transactions
When you add your card to Google Pay and use it to make purchases, your card number isn't stored on your device or shared with merchants. Google Pay uses a virtual account number to help protect your personal information.
Have additional questions? Click here to visit our FAQs page.
Android and Google Pay are trademarks of Google LLC.
Google Pay is available for any NFC- and HCE-enabled Android device running KitKat 4.4 or higher.



